【AWS】お名前.comで購入したドメインにEC2のElastic IPを割り当てる方法
前々回の記事でEC2でインスタンスを作成しました。次の工程として、お名前.comで購入したドメインにEC2のElastic IPを割り当てる方法について調べてみました。
前提
手順
- Elastic IPの取得
- お名前.comのドメインにElastic IPを割り当てる
1 Elastic IPの取得
まず固定IPであるElastic IPをEC2のインスタンスに対して割り当てます。EC2でインスタンスを作成すると自動的にパブリックIPが与えられます。しかし、パブリックIPはインスタンスを停止すると別のIPに変わってしまいます。そこで固定IPであるElastic IPをインスタンスに対して割り当てます。
- EC2のサイドメニューから「Elastic IP」を選択し「新しいアドレスの割り当て」をクリック

- 画面が切り替わったら「割り当て」をクリック
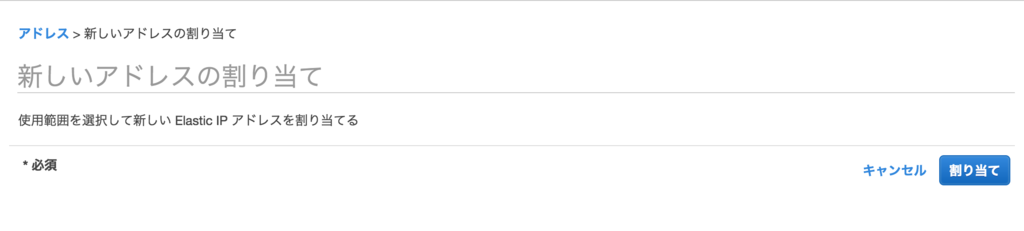
- Elastic IPが付与されると以下のような画面が表示されます。

次に取得したElastic IPをインスタンスに紐づける処理を行います。
- 「アクション」→「アドレスの関連付け」をクリック。
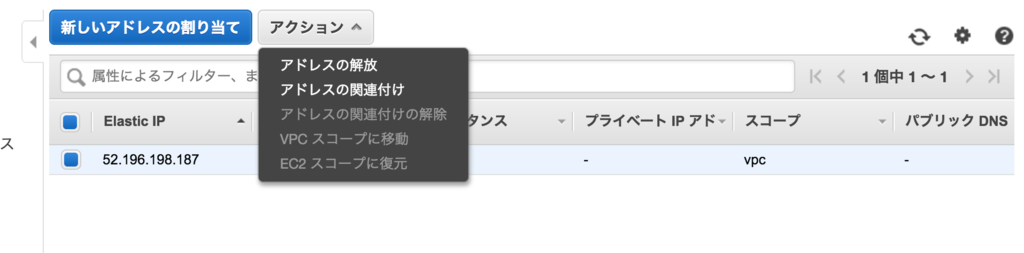
- 対象となるインスタンスのプライベートIPを選択し、「関連付け」をクリック

- 関連付けに成功すると以下の画面が表示される。
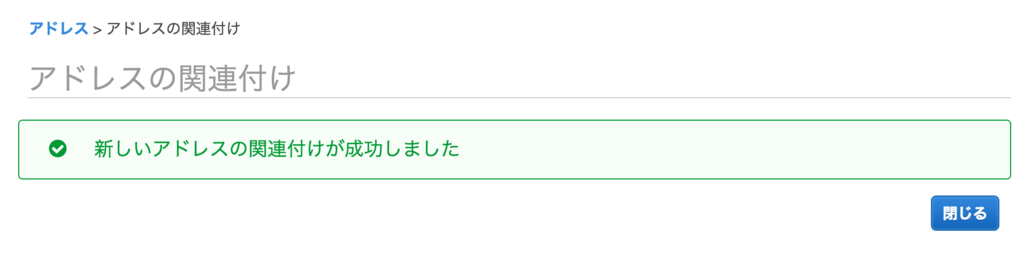
2 お名前.comのドメインにElastic IPを割り当てる

- 対象となるドメインを選択後「次へ進む」をクリック
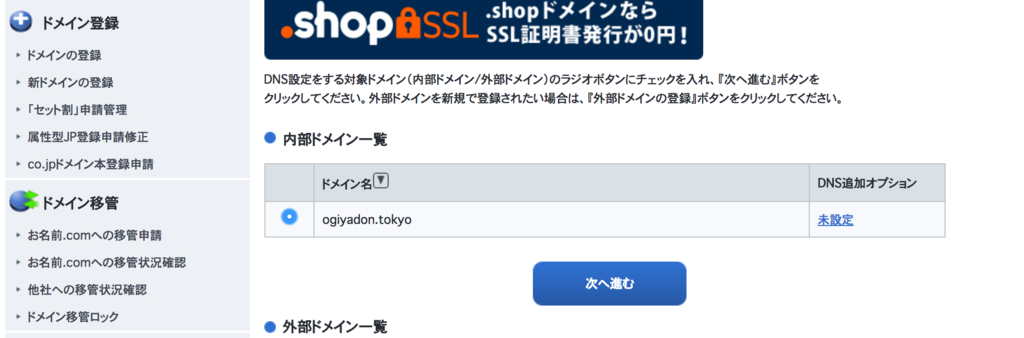
- DNSレコード設定を利用する横の「設定する」をクリック

- 入力の項目に先ほど設定したElastic IPをVALUE入力し「追加」をクリック
ホスト名は空欄、TPPE、TTLはそのままで大丈夫です。
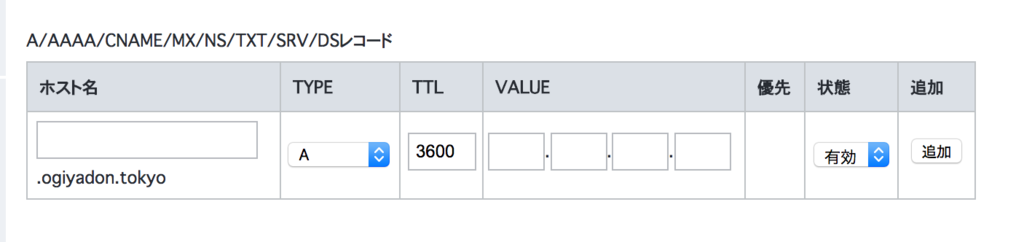
- 下にスクロールし、DNSレコード設定用ネームサーバー変更確認にチェックを入れて「確認画面に進む」をクリック

- 確認画面が表示されるので内容を確認して「設定する」をクリック
これで設定変更が完了です。
おわりに
AWSでもネームサーバーを提供しているようなので、次はRoute53への移管にチャレンジしたいです。ドメインを買って60日経たないと移管できないので今回は見送りました。